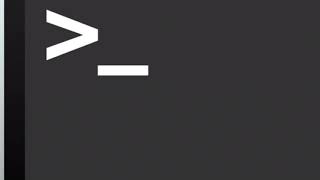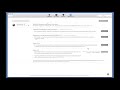КАК УСТАНОВИТЬ ВИНДОВС 8 НА МАКБУК
Как установить Windows 8 на MacBook?
Установка Windows 8 на MacBook может быть полезной, если вам требуется использование операционной системы Windows на вашем устройстве Apple. Вот пошаговая инструкция:
1. Подготовка:
- Создайте резервную копию всех важных данных на вашем MacBook. Установка Windows может потребовать форматирование диска и удаление существующих данных.
- Убедитесь, что у вас есть лицензионная копия Windows 8 и DVD-привод или образ на USB-флеш-накопителе.
2. Создание загрузочного носителя:
- Вставьте DVD-диск с Windows 8 или подключите USB-флеш-накопитель с образом.
- Перезагрузите MacBook и нажмите и удерживайте клавишу "Option" (⌥) при включении компьютера.
- Выберите загрузочное устройство с установочным носителем Windows 8.
3. Установка Windows 8:
- Следуйте инструкциям на экране, чтобы начать установку Windows.
- При выборе диска для установки, выберите раздел, на котором вы хотите установить Windows.
- Дождитесь, пока установщик Windows завершит установку и настройку операционной системы.
- После завершения установки, MacBook будет перезагружен и вы увидите экран с настройками Windows.
4. Завершение установки:
- Продолжайте настроить Windows 8 в соответствии со своими предпочтениями.
- После установки Windows, установите необходимые драйверы для MacBook, чтобы гарантировать правильное функционирование аппаратного обеспечения.
- В этот момент вы можете переключаться между операционными системами, выбирая их при запуске MacBook.
Установка Windows 8 на MacBook может быть непростой процедурой, поэтому рекомендуется обратиться к официальной документации Apple или искать дополнительные инструкции в сети.
Как установить Windows на Mac - Boot Camp
Как установить Windows 8 на Mac.
Windows на Mac за полчаса — КАК? Лучший способ!
Мой переход на Macbook после 20 лет на Windows
Как установить Windows 8 на Mac в качестве второй ОС [BootCamp]
Ставим Windows на Mac без Boot Camp
Супер профит! Майнинг профитной монеты Subi Network (SUBI)! Доходность!